Просмотр файлов PDF и изображений в приложении «Просмотр» на Mac

Вы можете открывать файлы PDF и изображения в приложении «Просмотр» и менять настройки отображения документов.
Просмотр файлов PDF и изображений
При открытии файла PDF, содержащего несколько страниц, Вы можете просмотреть миниатюры всех страниц в боковом меню.
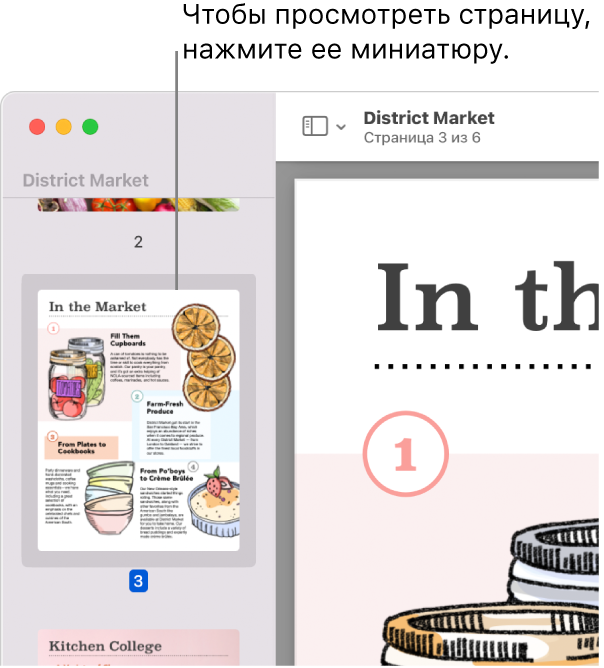
- В приложении «Просмотр»
 на Mac откройте файл PDF или изображение, которые хотите просмотреть.
на Mac откройте файл PDF или изображение, которые хотите просмотреть.
- Выполните любое из указанных действий.
- Отображение миниатюр страниц. Нажмите «Вид» > «Миниатюры» или «Вид» > «Обзорный лист».
- Отображение оглавления документа (при наличии). Выберите «Вид» > «Оглавление».
- Закрытие бокового меню. Выберите «Вид» > «Скрыть боковое меню».
- Режим непрерывной прокрутки. Выберите «Вид» > «Непрерывная прокрутка».
- Постраничное отображение документа. Выберите «Вид» > «Одна страница».
- Просмотр двух страниц одновременно. Выберите «Вид» > «Две страницы».
- Прокрутка страниц. Смахните вверх или вниз на трекпаде двумя пальцами.
- Переход к определенной странице. Нажмите миниатюру или выберите «Переход» > «Перейти к странице».
- Переход к предыдущей или следующей странице. Нажмите кнопку «Назад в истории страниц»
 или «Вперед в истории страниц»
или «Вперед в истории страниц»  в панели инструментов Просмотра. Если кнопки не отображаются, выберите меню «Вид» > «Настроить панель инструментов» и добавьте эти кнопки. Если Ваш Mac оснащен трекпадом Force Touch, Вы можете увеличивать скорость прокрутки страниц. Для этого нажмите и удерживайте кнопку, затем надавите сильнее. Чем сильнее нажатие, тем быстрее прокрутка страниц.
в панели инструментов Просмотра. Если кнопки не отображаются, выберите меню «Вид» > «Настроить панель инструментов» и добавьте эти кнопки. Если Ваш Mac оснащен трекпадом Force Touch, Вы можете увеличивать скорость прокрутки страниц. Для этого нажмите и удерживайте кнопку, затем надавите сильнее. Чем сильнее нажатие, тем быстрее прокрутка страниц.
Изменение режима отображения миниатюр
Можно посмотреть миниатюры PDF, то есть уменьшенные версии страниц файла.

- В приложении «Просмотр» на Mac откройте файл PDF.
- Выполните любое из указанных действий.
- Просмотр миниатюр. Нажмите «Вид» > «Миниатюры» или «Вид» > «Обзорный лист».
- Изменение размера миниатюр. Нажмите «Вид» > «Миниатюры», затем перетяните разделитель боковой панели влево или вправо, чтобы изменить ее ширину.
- Свертывание и развертывание миниатюр PDF. Нажмите стрелку рядом с названием файла PDF на боковой панели.
Увеличение или уменьшение масштаба

- В приложении «Просмотр» на Mac откройте файл PDF или изображение, которые хотите просмотреть.
- Выполните любое из указанных действий.
- Увеличение или уменьшение масштаба. Выберите «Вид» > «Увеличить» или «Вид» > «Уменьшить». На некоторых трекпадах можно изменять масштаб сведением и разведением большого и указательного пальцев. Подробнее см. в разделе Жесты трекпада и мыши.
- Просмотр страницы или изображения в исходном масштабе. Выберите «Вид» > «Фактический размер».
- Увеличение определенных областей файла PDF или изображения до размеров окна. Выберите «Инструменты» > «Выбор прямоугольником», обведите нужную область, а затем выберите «Вид» > «Изменить масштаб до выбранного». Чтобы снова показать документ в реальном масштабе, выберите «Вид» > «Реальный размер».
- Просмотр страницы с определенным коэффициентом масштабирования. Введите коэффициент в процентах в поле «Масштаб» в панели инструментов. Если поле «Масштаб» не отображается, выберите «Вид» > «Настроить панель инструментов» и перетяните поле «Масштаб» в панель.
- Увеличение некоторой области файла PDF или изображения. Выберите «Инструменты» > «Показать лупу», затем наведите указатель на область, которую хотите увеличить. Чтобы выключить увеличение, выберите «Инструменты» > «Скрыть лупу» или нажмите клавишу Esc.

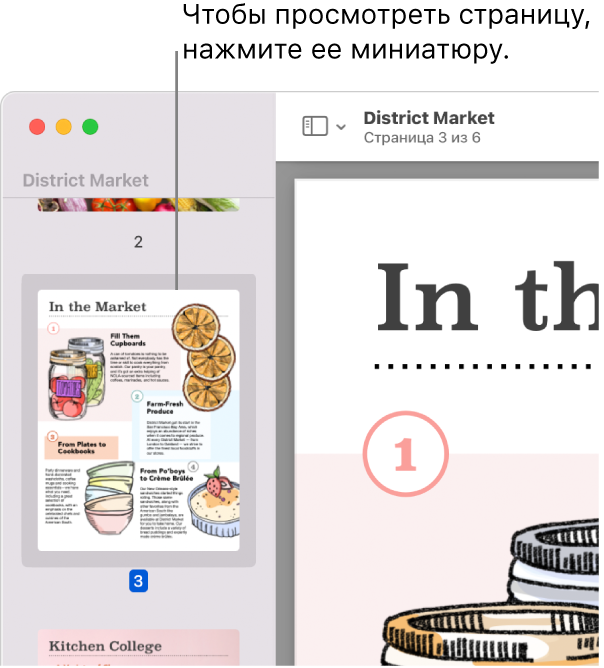

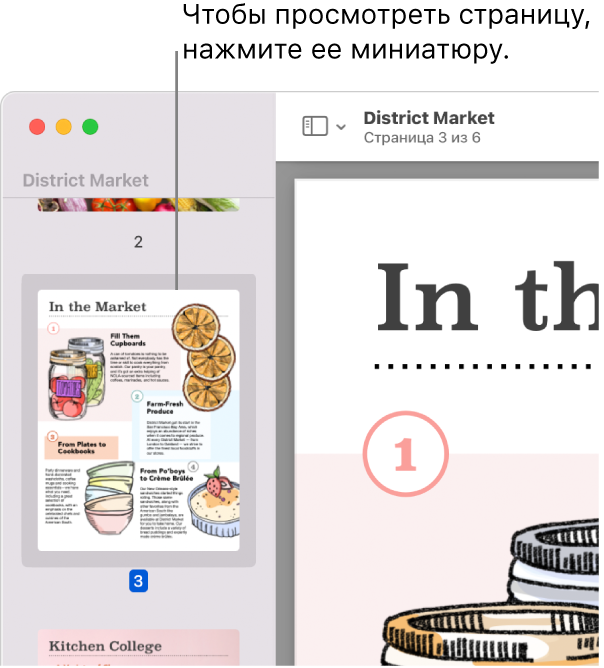
 на Mac откройте файл PDF или изображение, которые хотите просмотреть.
на Mac откройте файл PDF или изображение, которые хотите просмотреть. или «Вперед в истории страниц»
или «Вперед в истории страниц»  в панели инструментов Просмотра. Если кнопки не отображаются, выберите меню «Вид» > «Настроить панель инструментов» и добавьте эти кнопки. Если Ваш Mac оснащен трекпадом Force Touch, Вы можете увеличивать скорость прокрутки страниц. Для этого нажмите и удерживайте кнопку, затем надавите сильнее. Чем сильнее нажатие, тем быстрее прокрутка страниц.
в панели инструментов Просмотра. Если кнопки не отображаются, выберите меню «Вид» > «Настроить панель инструментов» и добавьте эти кнопки. Если Ваш Mac оснащен трекпадом Force Touch, Вы можете увеличивать скорость прокрутки страниц. Для этого нажмите и удерживайте кнопку, затем надавите сильнее. Чем сильнее нажатие, тем быстрее прокрутка страниц.
